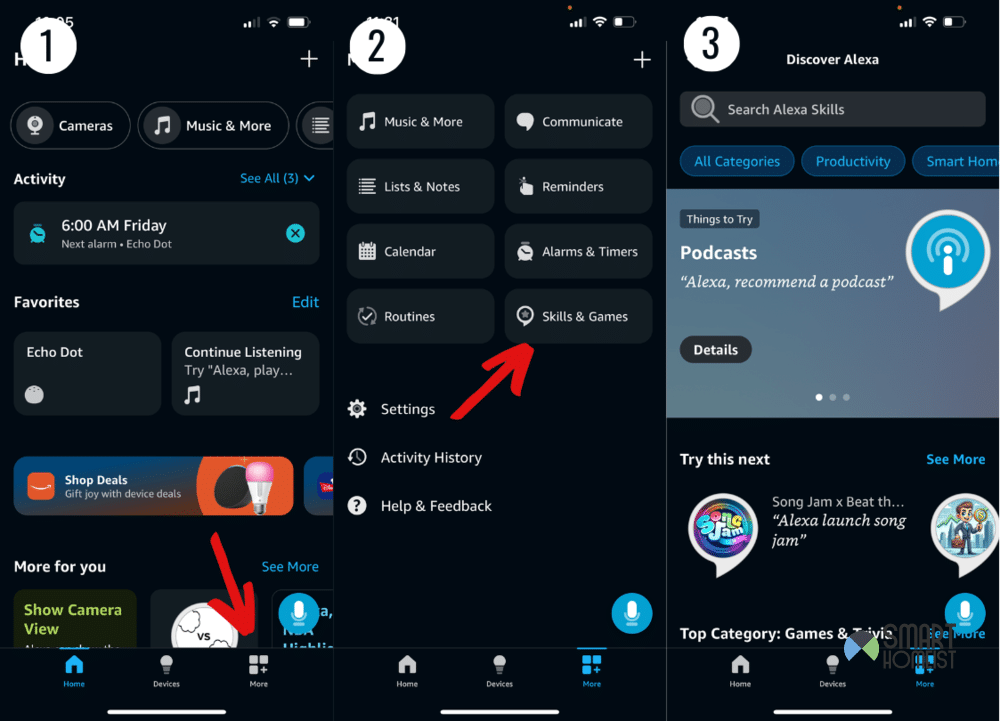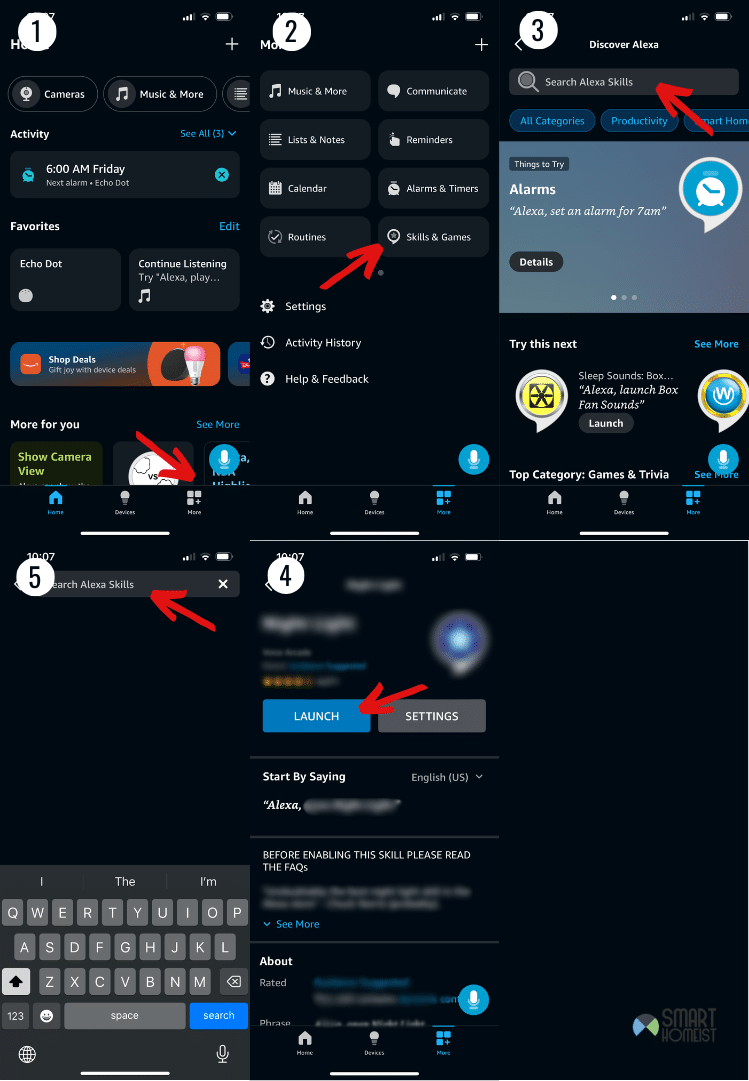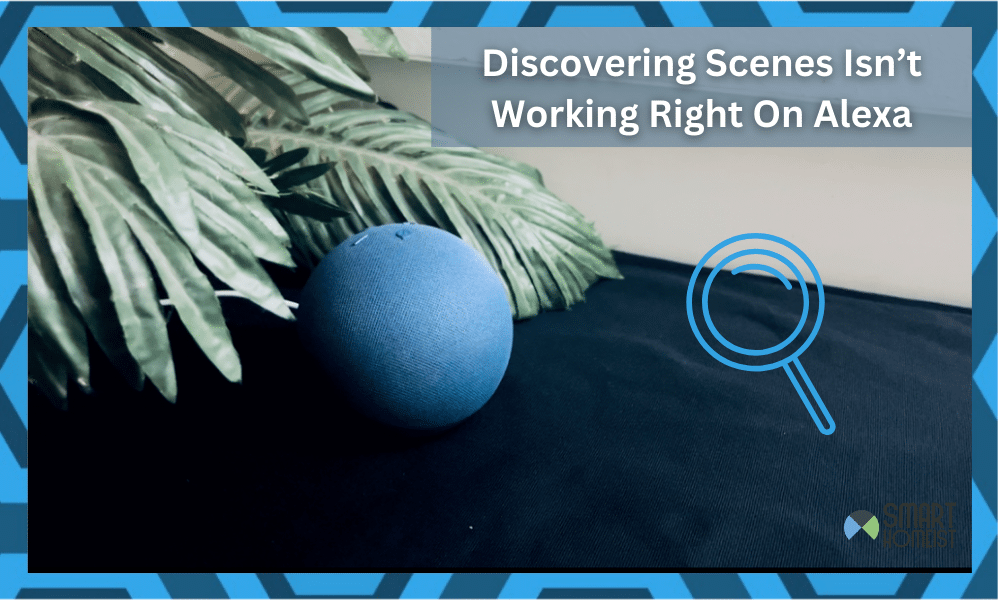
Alexa has Scenes which can make smart home management so much easier. These Scenes are basically like Routines, but a lot more specific.
To clarify, they do a lot more than what Routines do, but can only do it with certain devices. A lot of companies have their own Scenes on Alexa, which work with their specific devices.
You can easily discover these scenes through Alexa if you have the accompanying devices, but what should you do if the device has no scene discovery? Let’s go over some troubleshooting tips.
Read: Alexa’s Goodnight Routine: Not Working?
Alexa Has No Scene Discovery – Resolved
- Keep Extra Steps In Mind
Sometimes, Alexa Scene discovery doesn’t work as intended because there are extra steps to take into account. One example of this is Philips Hue devices, that have a sync button on them for this feature, otherwise the Alexa will only keep searching for devices.
So, make sure that you’re doing everything right so that Scene discovery can work properly and find all the compatible devices in your smart home system.
You can find out more about whether or not your new smart home device has a compatible Alexa Scene, as well as how to access it, through online forums. They should give you all the specifics you need.
Once you find that information, test it out to see if the feature works properly this time around.
- Try Manually Adding Scene
You can manually create Scenes when the Alexa App is having problem discovering them. This is a much easier way of going around this issue, because sometimes Scenes just aren’t discovered properly.
This can be boiled down to a compatibility issue, or other technical setbacks. Either way, adding the Scene manually instead of waiting for discovery is your best bet.
Do the following for this:
- Open the Alexa App and tap Devices.
- Now find and tap Scenes.
- Hit the + on the top.
- Click Add Device.
- Now just add all the compatible devices you want included in the scene.
- Now just set all the functions you want them to have.
Once you do this, save the Scene and test it out after a few minutes. It should do everything you want from a Scene, but be even better since it’s more personalized to your needs.
This shouldn’t have issues like the discovery feature either, as long as the devices you add to the Scene are compatible and functional.
- Unlink Skills
Sometimes, Skills can get in the way of Scenes. Both are pretty helpful features for Alexa, but they’re not always the most compatible with one another.
This is especially true for users that have Skills related to certain devices, and are trying to use those same devices in a Scene.
The obvious solution is to just disable the Skill that might be causing this problem. This is pretty easy to do…
- First, go to the Alexa App.
- Tap More.
- Find and tap Skill & Games.
- Locate the exact Skill you think might be causing problems.
- Click on it, and then select Disable Skill.
Save your changes and see if that made any difference. Additionally, if you can’t think of a single Skill that might be causing this problem, consider disabling all of them for a while.
With them out of the way, run Alexa Scene discovery to see if everything is working properly this time around.
- Add Skills
Alternatively, the reason you’re not able to find a Scene through Discovery might be because you don’t have a needed Skill. I know it’s confusing, but it’s just how it works.
Some manufacturer devices need Skills, while some work worse with them. So, if the last solution didn’t help, check online to see if your particular device actually needs a Skill for the Scene discovery to function.
Once you find the needed Skill and add it to Alexa, run discovery again and it should be working properly. You can add a skill by doing this…
- Open Alexa App and go to More.
- Go to Skill & Games, and then search for Skills, same as the last step.
- This time, locate the needed Skill and enable it if it already isn’t.