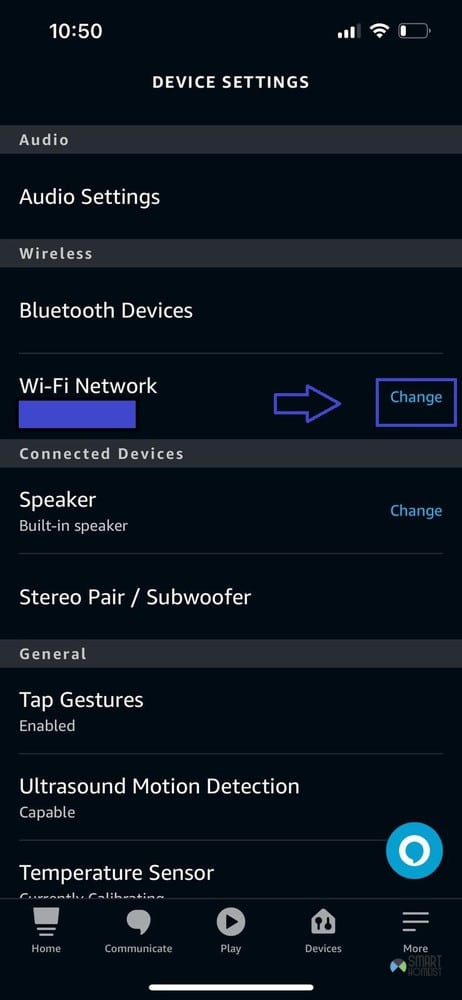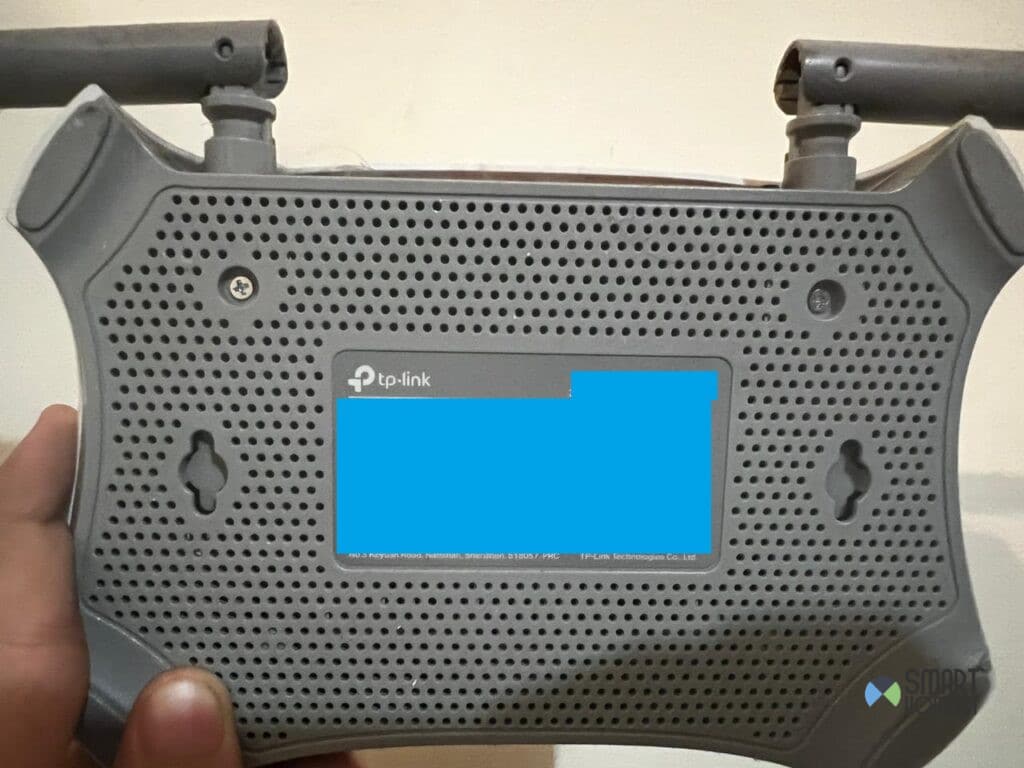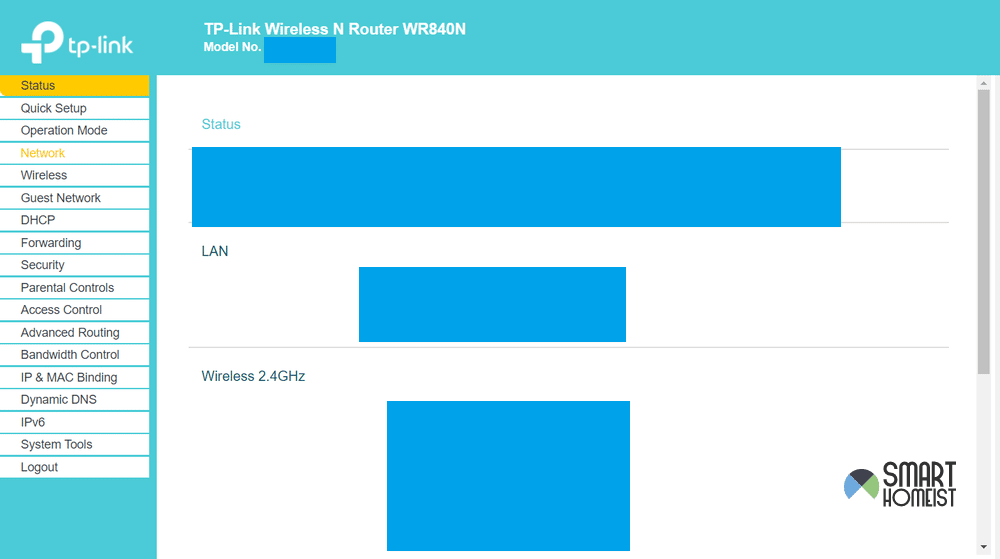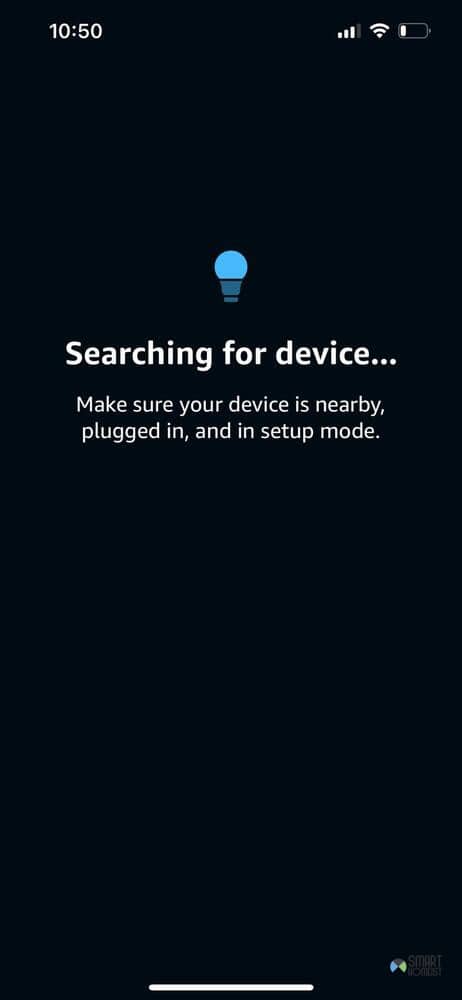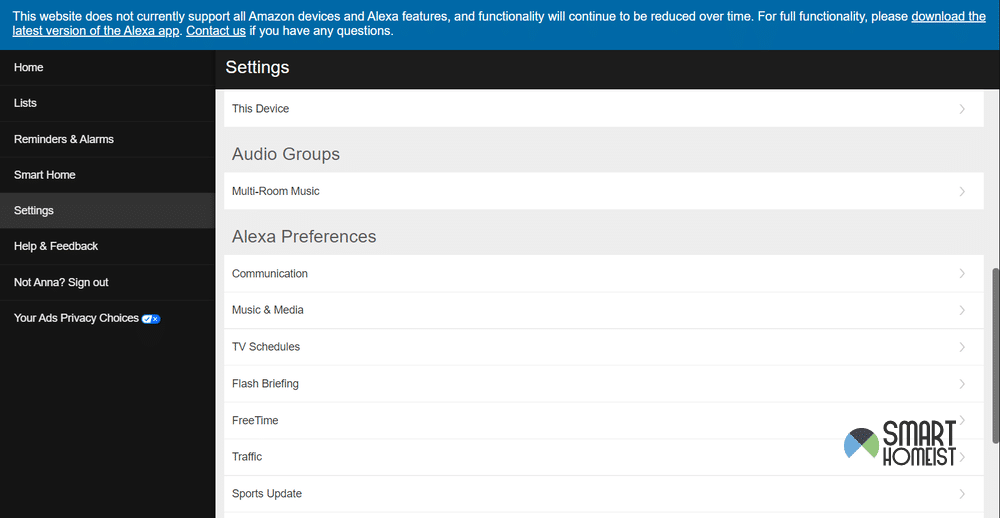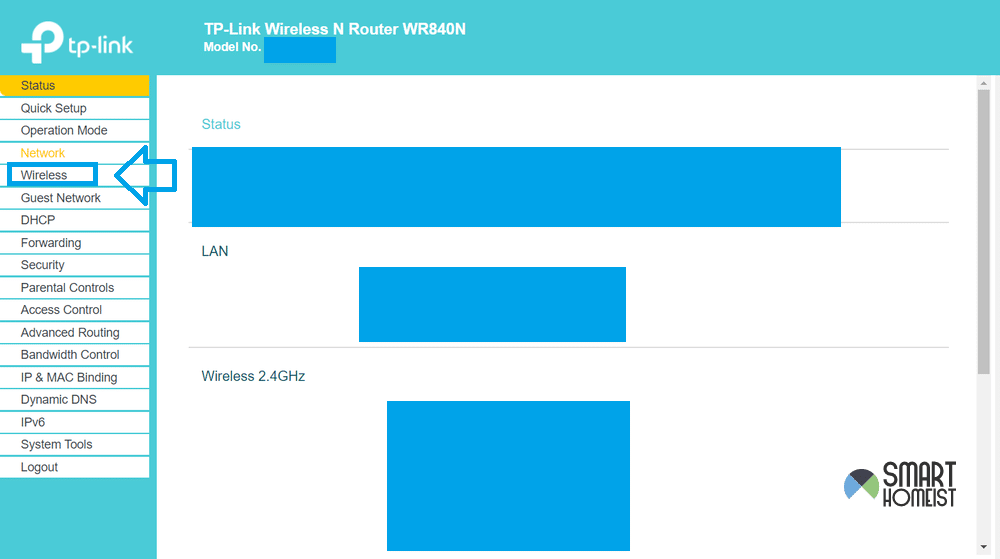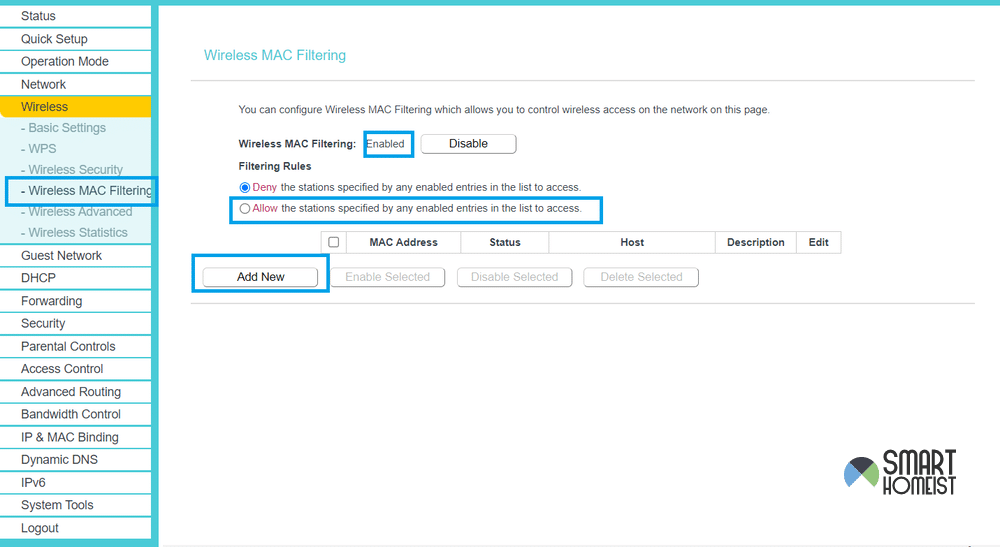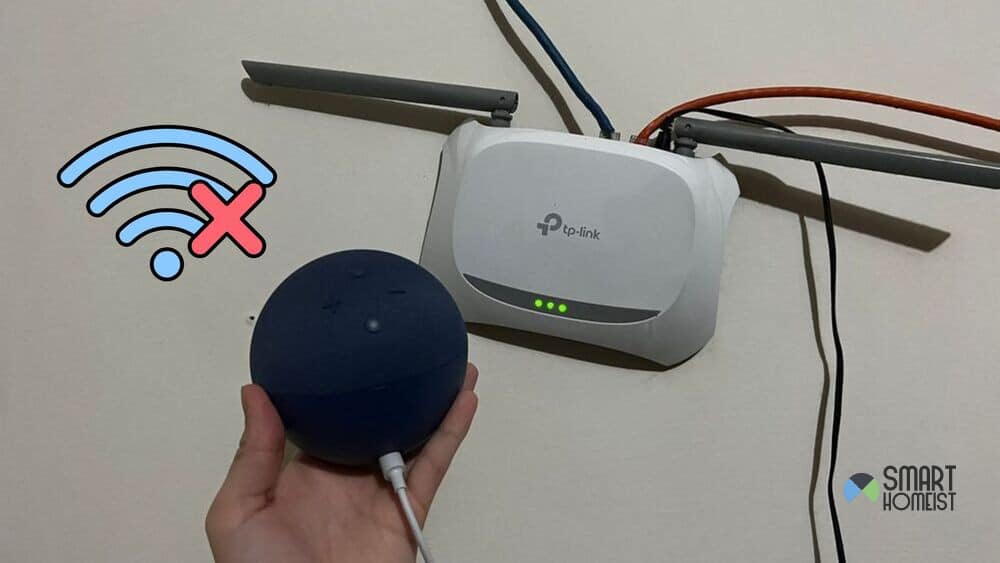
The Echo Dot is a really handy device to have in any smart home.
It can help you throughout your day by sharing information, keeping track of things, and more.
But, it’s not really good for any of that or much else when it’s not connected to the internet.
So, if your Echo Dot is not connecting to the Wi-Fi and you want a solution for that, you’ve come to the right place.
Related troubleshooting guide:
Echo Dot Is Not Connecting To Wi-Fi
First of all, I do want you to make sure that the issue is with the device and not just your connection.
You may read this post on how to connect Echo dot to WiFi.
If it is a pure internet connection problem, the echo will say “I am having trouble connecting to the internet” as shown in the video below:
For that, move the Echo Dot closer to your Wi-Fi router and see if that makes a difference.
Also, check the connection on other devices to see if it’s stable and strong enough for a device like the Echo Dot to connect to it.
You can also try to connect the echo dot to another WiFi as shown in the video below to isolate the problem.
Once you’ve made sure the problem isn’t something along those lines, you can try the solutions I’ve listed here to see if those work instead:
- Change the Network Frequency
Some people own dual-band routers which opens up more connection options.
This is generally a great thing, but in this specific instance, it can cause some problems while setting up the Echo Dot.
If you own a router like that too, it could be that’s why Echo Dot is having some problems.
Try to use a 2.4GHz frequency compared to the 5GHz, since that’s better at a distance.
All you have to do is open the Alexa app on your phone and change the settings for your Echo Dot.
For this, the path you need to follow:
More >> Settings >> Device Settings >> Choose Device >> Change (next to Wi-Fi network as shown below)
Now try to pair the device with the internet again and it should work just fine!
- Change Router Security Options
Depending on exactly how you use it, the Echo Dot holds some pretty personal/private information if you let it.
To protect this information, the device might not connect to networks it thinks are unsafe.
It could be that it’s mistaking your Wi-Fi for a network like that, so you need to change things around through your router settings.
This isn’t really difficult to do if you have a laptop or computer with you, since a quick search on your preferred browser takes you where you need to go.
So, open the browser and just search for your router’s IP address (which should be given on the router’s back).
This will take you to a page where you can mess around with the router’s settings in seconds.
In the menu, go to security options. The default for most old routers is WPA-PSK / WPA2-PSK, which might cause issues with the Echo Dot at times.
Change the setting to just WPA2-PSK instead of both options and apply the change.
After you do that, try to connect the Echo Dot to the internet again through the app to see if it works.
- Force Connection Through App Setup
There’s a way to force the Echo Dot to connect to a network of your choice through the Alexa app, so we’ll try that next!
For this, reset the Echo Dot device and launch the basic setup again through the app.
During this setup, the main thing you have to do is to press the action button for 30 seconds, or however long it takes to hear the Echo Dot say “restarting your device”.
Once you hear that, there’ll be a prompt on the Alexa app that says your device wants permission to recognize local networks.
Make sure you turn this setting on once the prompt shows up and then continue the setup as it goes.
Eventually, there’ll be a prompt that makes you connect to Amazon’s own Wi-Fi so it can communicate with the network on your phone and connect to the Wi-Fi it’s using.
To reach the setup screen open the Alexa app and then go to:
More >> Add Device >> Amazon Echo >> Echo Dot.
Connect to the Amazon network and then you’ll eventually reach a step that says “searching for Wi-Fi.
There should be a list of Wi-Fi networks appearing, and yours will be among them if it’s in range. Just click on it and the Echo Dot will connect!
- Try The Web App
Sometimes the Alexa app itself can be the reason for certain problems with the Echo Dot, including the one you’re facing right now.
A workaround for this is to just use the web app instead of the one on your phone.
For this…
- You’ll need to use a laptop or computer to go to https://alexa.amazon.ca/.
- This page now tries to redirect users to the phone app, but there should be a prompt on the top of your screen that lets you open an earlier version of it.
- Click the link on that prompt and sign in to your Amazon account from there. Then use this web page to set up your Echo Dot and connect it to the Wi-Fi without any further problems!
- MAC Address Filtering
If your Echo Dot’s MAC address is blocked by the router, it will not be connecting to the Wi-Fi, so let’s fix this.
To do this, you need to go to your router’s web page through the same steps mentioned earlier. Once in the router menu, go to Wireless settings.
Once you click on wireless, multiple different settings will appear. From these settings, choose the one that says wireless MAC filtering, as shown further below.
Go to this setting and then click the add new button. Type your Echo Dot’s MAC address and save it in the settings, and make sure you allow that particular MAC address access through the option on top.
Follow these steps and then save your settings to complete the process. After this, the MAC address will be filtered to pass through, and the Echo Dot should be connecting to Wi-Fi from now on.
- Blacklisted/Damaged Device
If you’ve tried all the basic solutions and the ones we’ve listed here, it could be that your Echo Dot is blacklisted by Amazon or damaged.
Regardless, you should contact Amazon Support and ask them how to move forward with the issue in your specific case.
They’ll be able to arrange a refund/repair for you or tell you how to fix the issue without requiring that by asking some questions about the situation.